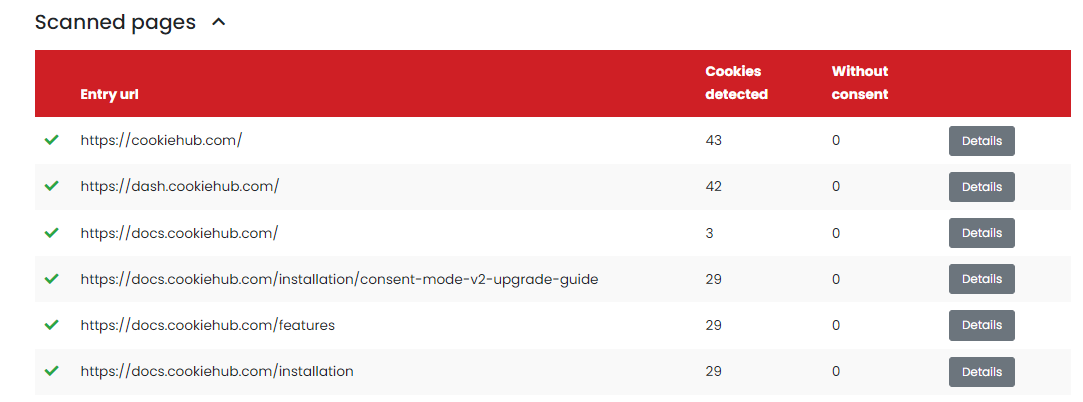Cookie scans
The Scans tab is where you can see the results of cookie scans for your domains, as well as configure the scanner for your website. Cookie scans provide valuable information about the cookies used by your website and help you ensure compliance with relevant regulations. In the scans list, you’ll find the status of each scan, the number of cookies detected, the number of pages scanned, and other relevant information. Use the scanner configuration options at the bottom of the page to adjust how the scanner behaves for your website.
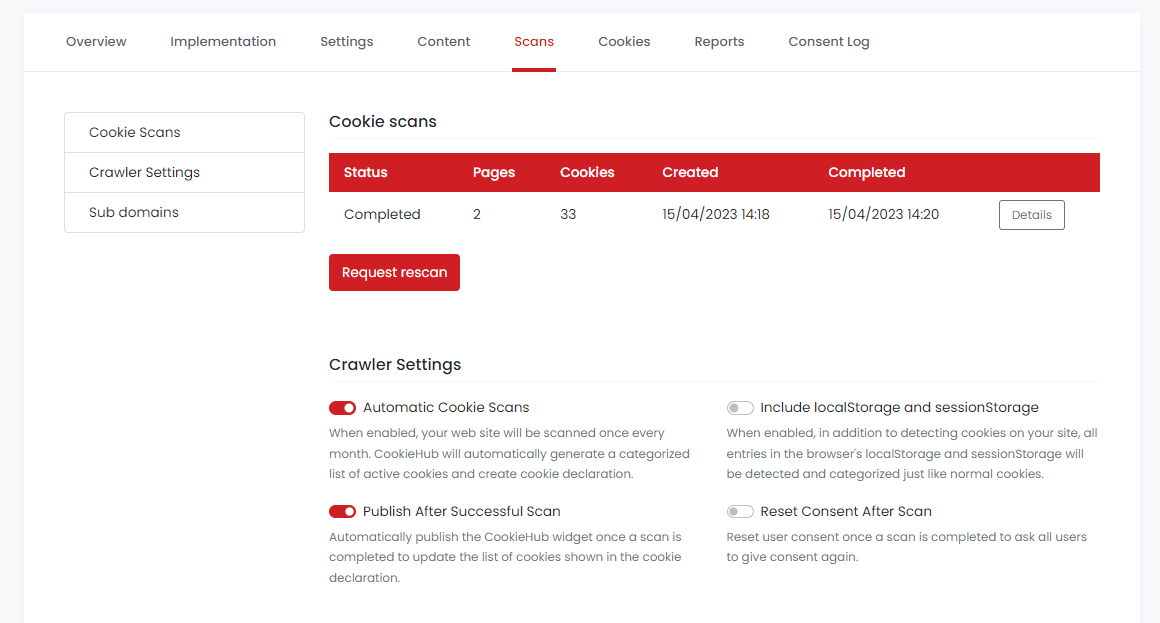
Request rescan
To request a rescan of your website, navigate to the Scans tab in the CookieHub dashboard and click the “Request rescan” button. This will trigger a new crawl of your website, and you’ll receive an updated list of cookies in use once the scan is complete.
Please note that you cannot request a rescan if the last scan was completed less than 5 minutes ago. Additionally, depending on the size of your website and the complexity of its cookie usage, the scan may take some time to complete. Once the scan is complete, you’ll be able to view the results in the Scans tab.
Crawler Settings
The Crawler Settings section allows you to customize how CookieHub’s automatic cookie scanning works on your website. Here are the options you can adjust:
Automatic Cookie Scans: When enabled, your website will be scanned once every month, and CookieHub will automatically generate a categorized list of active cookies and create a cookie declaration. This means that you don’t have to manually update your cookie policy each time new cookies are added or removed from your website.
Include localStorage and sessionStorage: When enabled, in addition to detecting cookies on your site, all entries in the browser’s localStorage and sessionStorage will be detected and categorized just like normal cookies.
Publish After Successful Scan: Automatically publish the CookieHub widget once a scan is completed to update the list of cookies shown in the cookie declaration.
Reset Consent After Scan: Reset user consent once a scan is completed to ask all users to give consent again.
Entry URL: This is a relative path used by the CookieHub scanners to determine where to start the crawl. Usually, the value is ”/” to indicate that the crawl should be started at the front page.
Maximum Scanned Pages: Usually, all cookies in use on your website will be discovered within the first 100 scanned pages. If your website has thousands of pages, and the CookieHub crawler takes a long time or has a negative impact on your server performance, you can set the maximum number of scanned pages.
Included URL Prefixes: If you only want to include certain prefixes in the scan, you can type one relative URL prefix in each line. Leave this field blank to include all URLs.
Excluded URL Prefixes: If you want to exclude certain parts of your website from the cookie scan, you can type one relative URL prefix in each line.
Authentication: You can enable authentication to allow CookieHub to scan pages that require a login.
Sub domains
In the subdomains section, you can manage the subdomains that will be included in the cookie scan. If you want to include a subdomain, simply add it to the list.
It’s important to note that CookieHub will automatically share consent between the top-level domain and all subdomains, so there’s no need to add a subdomain here unless you want to include it in the cookie scan.
To add a subdomain, simply type the subdomain name in the input field and click the “Add” button. To remove a subdomain, click the trash can icon next to it.
Please note that if you add a subdomain, it may take some time for the scan to complete, depending on the size of the subdomain and the number of pages it contains. Once the scan is complete, you’ll be able to view the results in the Scans tab.
Scan details
When you delve into the scan details of your CookieHub dashboard by clicking the “Details” button for a specific scan, you’re greeted with an in-depth analysis designed to empower you with actionable insights. This detailed information aids in enhancing your website’s compliance with GDPR and other privacy regulations by shedding light on critical aspects such as pages scanned, cookies detected, and the integration of CookieHub. The scan report is meticulously organized into five key sections for ease of navigation and comprehension:
Statistics
This section serves as the executive summary of the scan, providing pivotal data including:
- The duration of the scan,
- The total number of pages detected and crawled,
- The aggregate count of cookies identified.
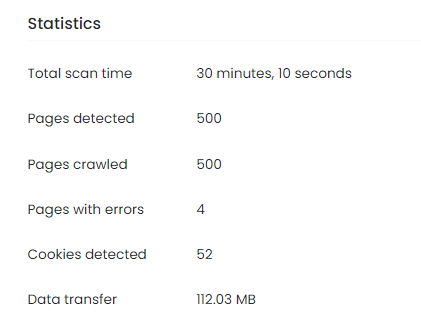
CookieHub implementation
Gain clarity on whether CookieHub is actively functioning on your site, its implementation method, and immediate notification if there’s a discrepancy with the CookieHub domain code. This ensures your compliance efforts are correctly aligned from the get-go.
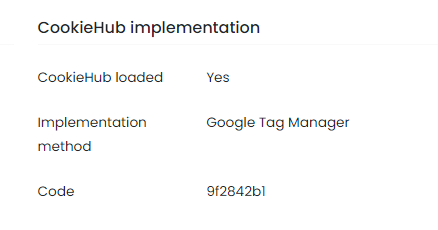
Technology stack detected
Identify the technology stack your website is utilizing with a comprehensive list of detected technologies. This insight is invaluable for pinpointing which external services may be contributing to your site’s cookie footprint.
Cookies detected
A thorough enumeration of cookies is presented, sortable by compliance status or category for your convenience. Each cookie entry offers:
- The cookie name,
- The hostname under which the cookie is set,
- The cookie’s lifespan (in days),
- Tags denoting specifics such as third-party origin, HTTP-only, or secure attributes,
- A “Details” button that reveals more about the cookie’s purpose, the vendor or service initiating it (when recognized by CookieHub), sample values, and usage descriptions from the CookieHub database.
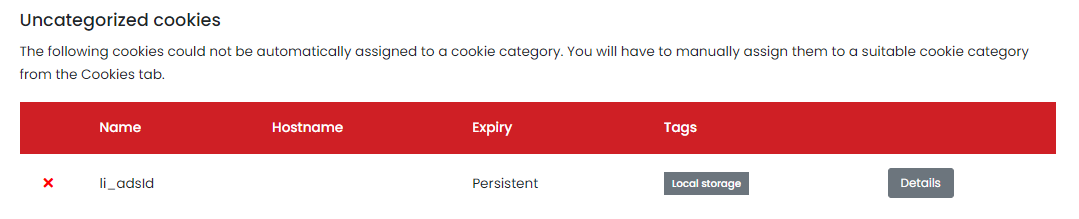
Clicking on a cookie’s “Details” button opens a dialog with enriched information, including verification of proper consent setup and the initial URL where the cookie was detected—crucial for identifying and rectifying cookies set before obtaining user consent.
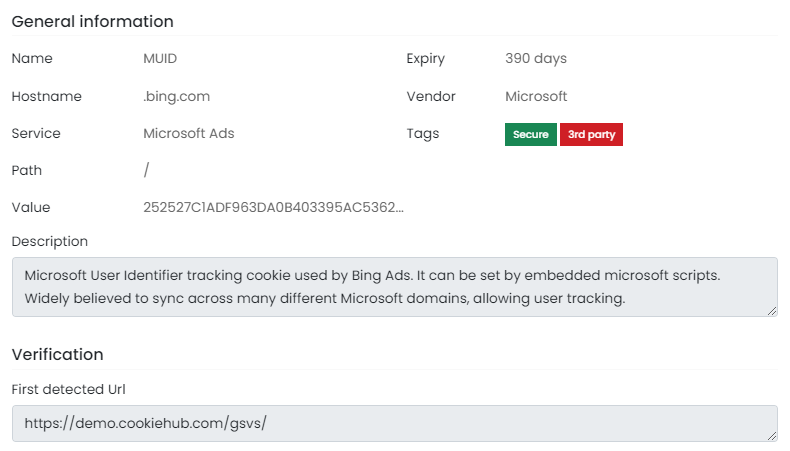
The “Initiator” section within this dialog provides an advanced analysis of how the cookie was set, potentially including the initiating JavaScript, image, or other sources, the specific HTTP request responsible, and a trace of the action chain leading to the cookie’s creation.
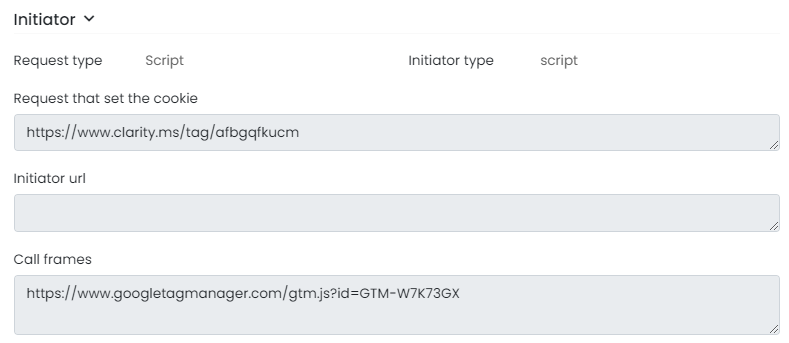
Scanned pages
A detailed list of all pages examined during the scan is showcased, noting the quantity of cookies found per page and highlighting any detected as set without proper consent.